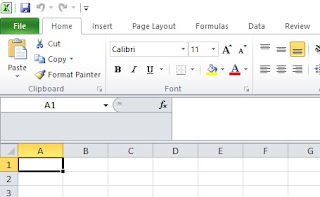Ad1
Ad2
Jika Anda lagi mencari cara print kwitansi yang benar, atau Anda sudah paham tentang cara mencetak kwitansi namun hasil cetaknya tidak sesuai yang anda inginkan. Anda tidak perlu berkecil hati karena pada saat ini, saya akan memberikan sebuah informasi mengenai tips Cara print kwitansi secara manual di Laptop Dengan Format Excel.
Asal anda tahu bahwa sesuatu yang berhubungan dengan print, sebetulnya tidak perlu harus memiliki keahlian, Namun anda hanya perlu mengetahui cara setting printer saja, memang cara print atau cara mencetak kwitansi ini sekilas nampak sulit, akan tetapi itu berlaku bagi orang yang tidak mengetahui cara print yang benar. Bagi sebagian karyawan perusahaan, memiliki kemampuan dalam mencetak kwitansi untuk bukti pembayaran, dapat dibilang sesuatu yang diharuskan,
Jika anda mengalami masalah dengan cara mencetak kwitansi secara ototamis dan anda membutuhkan cara manual mencetak kwitansi (Print). Berikut saya paparkan secara jelas teknik atau cara print kwitansi secara manual du excel.
1 Menyiapkan Kwitansi
Langkah awal untuk mencetak kwitansi ialah dengan anda menyiapkan kwitansi dulu, tentu setiap melakukan kegiatan kita harus menyiapkan bahan dasarnya dulu kan? masak iya mau print kwitansi namun yang disiapkan roti keju, hehehe. Anda bisa menggunakan kwitansi merk kiky, selain anda harus menyiapakan kwitansi untuk mencetak ada lagi bahan dasar lainnya yang harus anda siapkan adalah lem. Oh iya kwitansi anda siapkan 2 lembar saja. karena ini hanya contoh print kwitansi manual.
Apabila bahan dasar untuk print kwitansi secara manual telah lengkap, maka langkah selanjutnya sebelum mencetak ialah dengan memposisikan kertas HVS ke posisi landscape, kemudian oleskan lem secara tipis lalu susun atau bawah kiri DARI POJOK KIRI ATAS, dan jangan dikasih jarak, untuk lebih jelasnya anda bisa liat gambar dibawah ini.
Oh iya cara ini juga tidak berlaku bagi sebagain printer yang, karena tidak semua printer bisa menerima kertas kwitansi saat mau dicetak. Namun alhamdulilah printer saya bisa untuk mencetak kwitansi yang ditempelkan di kertas HVS. Tidak tau kenapa kertas kwitansi bila langsung dicetak tanpa ditempel terlebih dahulu hasilnya malah maju mudur, kayak takut di print kertas kwitansinya.
2 Buka File Excel
Silahkan bukan excel melalui PC atau laptop anda selanjutnya buat format kwitansi, Apabila anda tidak tau cara edit kwitansi di excel, maka anda bisa melihat di SINI kemudian mengisinya sesuai yang anda inginkan sebelum dicetak.
Baca Juga: Format Kwitansi Kosong Ms Word dan Excel
3 Isian Kwitansi
Jika anda sudah mengetahui cara edit kwitansi dengan format excel maka kemudian Anda pelajari dulu posisi antara isi yang ada di excel dan tulisan yang berada di kwitansi, Apabila anda sudah mempelajari dan sudah pahami, maka tinggal Anda mengganti sendiri saja isi sesuai kebutuhan.
4 Cara Mencetak
Agar bisa mencetak kwitansi yang benar dan sesuai keinginan maka And perlu melakukan pengaturan margin nya, silahkan marginnya diatur sebagau berikut : [right = 0,1] [left = 0,6 ] [header = 0,3] [top = 0,6] [bottom dan footer = 0] dan jangan lupa posisi cetaknya landscape ya. Apabila semua sudah silahkan anda coba di print, kemudian lihat hasilnya. Apabila posisi tulisan masih belum sesuai dengan tulisan yang ada di kwitansi, silahkan anda coba mengaturnya dari posisi kolom di file excel tersebut secara perlahan saja.
Sebelum anda merubah posisi alangkah baiknya ada copy dahulu dan mengcopynya pakai yang ada keep column nya, dengan maksut supaya kolomnya tetap sama dengan yang dicopy-an, hal ini dilakukan supaya Anda tidak lupa posisi awalnya saja. selanjutnya silahkan atur sesuai keinginan. pengaturan ini untuk kertas kwitansi dengan merk kiky ya, karena jenis-jenis kwitansi yang beredar belum tentu memilki ukuran kertas yang sama, namun anda bisa mengaturnya sendiri seperti cara diatas.
Baca Juga: Download Kwitansi Sederhana Dari Excel
Jika anda memiliki kertas kwitansi dengan merks lain anda bisa mengatur pengaturannya sendiri, setelah dirasa pas silahkan dicetak, dan untuk mendapatkan hasil maksimal silahkan lakukan pengulangan print kwitansi sekitar 2 sampai 3 kali. Setlah dirasa cocok paten pengaturannya agar bisa anda gunakan dikemudian hari. meskipun tidak semua orang itu membutuhkan kwitansi dengan tulisan komputer anda harus tetap menyimpannya walaupun menggunakan tulisan tangan untuk pembuatan kwitansi juga bisa dilakukan.
NOTE:
Untuk mempersingkat waktu, baiknya buat satu lembar yang sudah ditempeli 2 lembar kwitansi, seperti pada contoh diatas, untuk digunakan pengulangan beberapa kali sesuai keinginan dan setiap kali pengulangan, silahkan blok dan warnai tulisan yang berbeda dengan sebelumnya, agar anda bisa mengetahui perbedaan mencatak kwitansi sebelum dan sesudahnya, dapat dipahami kan.
Buat kertas yang ditempeli kwitansi sesuai dengan kebutuhan. Di dalam file excel tersebut, saya membuat dua, atas dan bawah, agar bisa sekali ngeprint dan dua hasil cetakan. Jika anda butuh satu hasil cetakan kwitansi maka anda bisa blok posisi bawah tersebut dengan di beri warna putih pada tulisannya ya. biar tidak kelihatan. Berikut ini merupakan contoh hasil print kwitansi dengan format excel secara manual.
Demikianlah tutorial Cara Print Kwitansi Dengan Format Excel Secara Manual, semoga dengan anda membaca ini, bisa membantu anda untuk menyelesaikan tugas pekerjaan, salah satunya ialah dalam mencetak kwitansi yang benar. Dan Jika cara mencetak kwitansi ini dirasa sangat bermanfaat silahkan bagikan informasi ini kepada teman anda. agar teman anda yang belum paham tata cara mencetak kwitansi bisa mempelajarinya.